VS2013/MFC基于对话框编程:[5]按钮的使用
来源:网络收集 点击: 时间:2024-04-17创建好项目,在工具箱中找到对话框,按钮名称是Button。
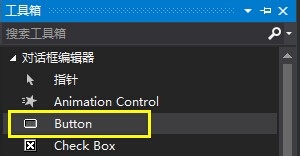 2/4
2/4把对话框原有的按钮和静态文本删除,从工具箱中添加两个按钮到对话框中。
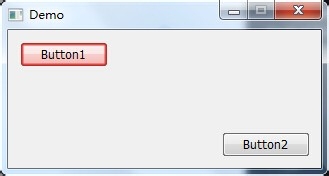 3/4
3/4选中任意一个按钮,在属性页中可以查看按钮的所有属性。
一般需要修改的属性只有两个,“Caption”项和“ID”项,前者表示按钮文本,后者是按钮ID,就像是人的身份证号一样是唯一的。
其余常用属性:
1、Disabled:使能,为真(true)表示按钮可以按下,为假(false)表示按钮为灰,不能操作
2、Visible:可见,为真表示按钮可见,为假表示按钮不可见
3、Multiline:多行,为真表示按钮文本可以多行显示,为假表示按钮文本不可换行显示
说明:对于只有真假两种选项的属性,可以双击属性名称进行切换true或false。选中属性名称,在属性页最下方都会有属性说明。
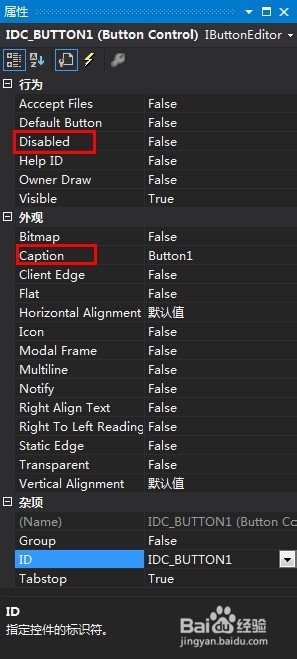 4/4
4/4修改两个按钮的Caption和ID:
1、button1的caption改为“使能”,ID改为“IDC_Enable”;
2、button2的caption改为“退出”,ID改为“IDC_Exit”;
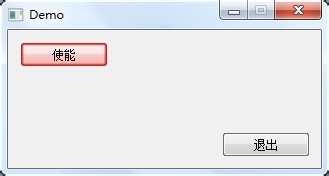 添加按钮事件处理函数1/4
添加按钮事件处理函数1/4方法一:双击按钮自动添加处理函数,自动以OnBnClicked开头,ID结尾命名,这种方法最简单,但无法修改函数名称,只能生成默认的按钮按下消息的函数。
2/4方法二:类向导,对按钮右键选择“类向导”,在消息栏中选择默认的“BN_CLICKED”,然后点击“添加处理程序”。
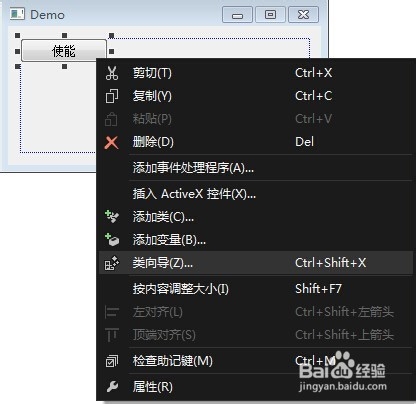
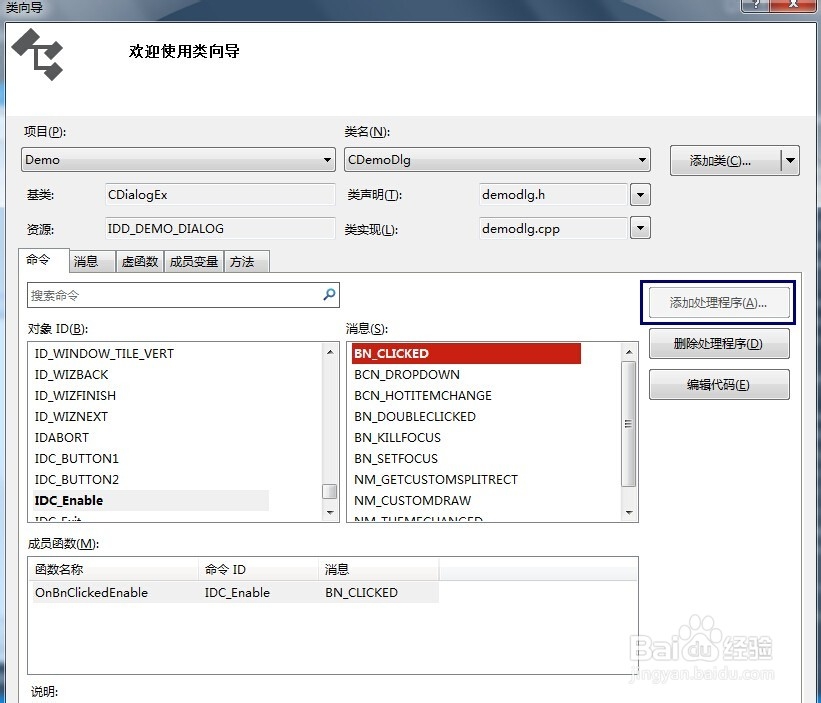 3/4
3/4方法三:对按钮右键选择“添加事件处理程序”,然后可以修改函数名称,点击“编辑程序”自动跳转到代码编辑界面。
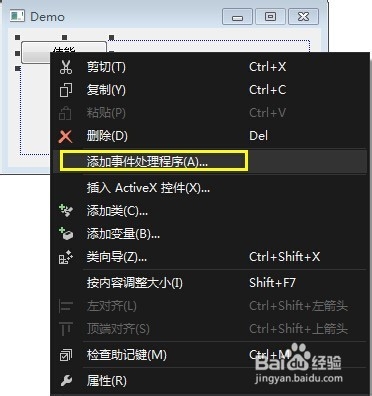
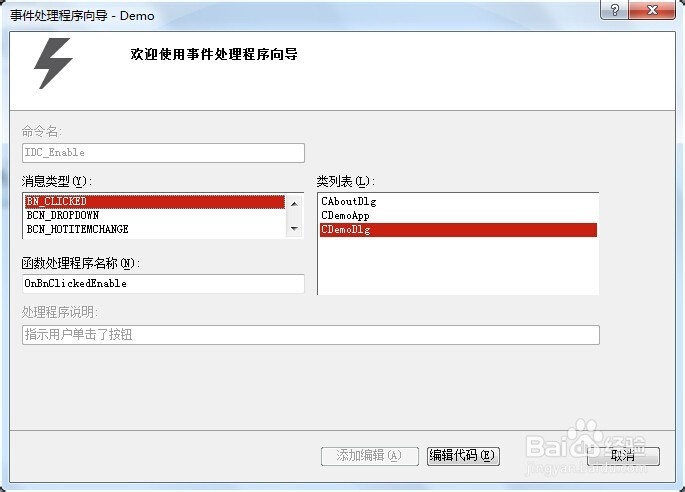 4/4
4/4方法四:选中按钮,在属性页中有个闪电符号,它表示控件事件,点击它,可以看到许多消息,在“BN_CLICKED”消息栏中添加函数,可以修改函数名,修改完按回车就能生成处理函数。
基本上所有的控件事件都可以通过这四种方法生成。
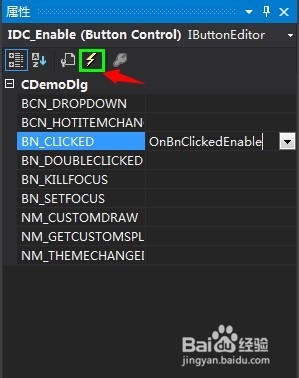 实现按钮功能1/4
实现按钮功能1/4添加按钮的控件型变量,添加方法与添加事件的方法二、三类似,以方法三为例,对“退出”按钮添加CButton型的控件变量,这里命名为m_Exit。同理添加“使能”按钮变量m_Enable;
说明:
1、变量名一般以m_开头,后面部分为按钮功能的说明,这样方便记忆和识别;
2、按钮只有控件型的变量;
3、如果有必要的话可以添加一定的注释。
 2/4
2/4首先修改对话框初始化函数OnInitDialog,添加一条语句:
m_Exit.EnableWindow(false);//使“退出”按钮不可用
说明:Visual studio编程过程中只要输入几个字母就自动提示相关的函数或者变量,可以快速选取想要的函数和变量,有时候不确定函数或者变量名称,可以把记得的部分输入然后在提示中找到所需的函数或者变量。
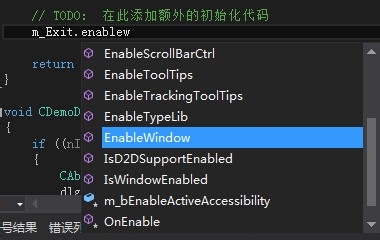 3/4
3/4对两个按钮都添加按钮按下事件的处理函数,“使能”按钮用来使能退出按钮是否可用,退出按钮用于退出程序。
void CDemoDlg::OnBnClickedEnable()
{
// TODO: 在此添加控件通知处理程序代码
CString str;
m_Enable.GetWindowTextW(str);
if (str == 使能)
{
m_Exit.EnableWindow(true);
m_Enable.SetWindowTextW(_T(不使能));
}
else
{
m_Exit.EnableWindow(false); //不使能退出按钮
m_Enable.SetWindowTextW(_T(使能)); //修改按钮文本
}
}
void CDemoDlg::OnBnClickedExit()
{
// TODO: 在此添加控件通知处理程序代码
SendMessage(WM_CLOSE,0,0);
}
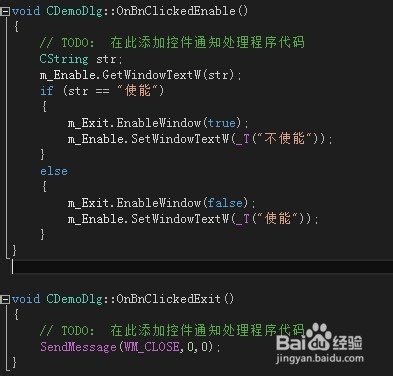 4/4
4/4测试程序,点击“本地Windows调试器”,或者点击F5生成应用程序,然后测试按下使能,退出按钮就可以操作,点击退出按钮退出程序。
这样一个简单的按钮实例就完成了,希望对MFC的初学者有所帮助。
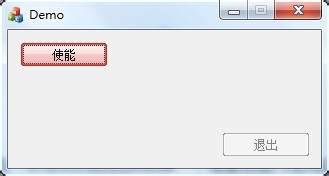
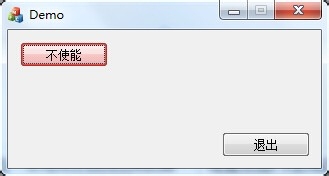 注意事项
注意事项合理对变量和函数进行命名,养成好的习惯对编程大有裨益。
vs2013版权声明:
1、本文系转载,版权归原作者所有,旨在传递信息,不代表看本站的观点和立场。
2、本站仅提供信息发布平台,不承担相关法律责任。
3、若侵犯您的版权或隐私,请联系本站管理员删除。
4、文章链接:http://www.1haoku.cn/art_528290.html
 订阅
订阅