如何在Microsoft Visual Studio 增加页面
来源:网络收集 点击: 时间:2024-08-13先打开一个既有的Microsoft Visual Studio的项目,找到解决方案资源管理器,如下图。
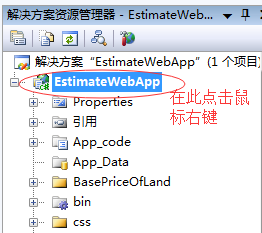 2/8
2/8将鼠标移到解决方案处,点击鼠标右键,如上图中标红的位置,这个位置显示的是你的解决方案的名称。点击鼠标右键后在出现的菜单中将鼠标移到添加出现如下图的界面,请注意按照标红的位置跳转。
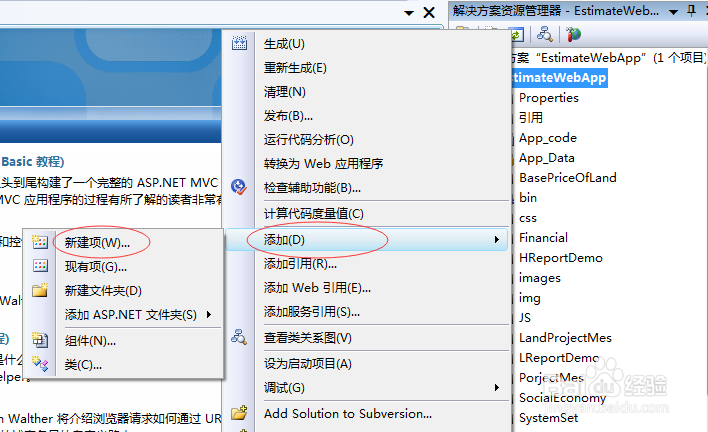 3/8
3/8点击新建项,出来新的对话框,如下图。你选择Web 窗体就可以增加页面。在名称那边你重新命名一下,最好要用你该页面实现的主要功能来命名,这样才能增加程序的可读性。如下图2 。

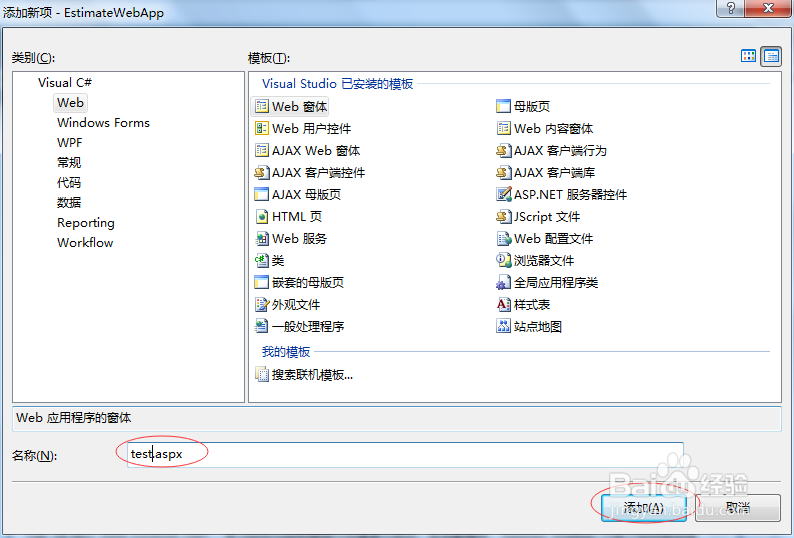 4/8
4/8页面一旦命名后不能修改,所以该名字请慎重定义。命名时请注意后缀.aspx不能修改他,必须保留着。名字确定好了之后请点击添加按钮,页面就增加好了。效果如下图。你点击前面的+号就发现除了新增一个.aspx页面外,相应的.cs页面也生成了。以上步骤就完成了新页面的添加。
 5/8
5/8在既有的项目中你会发现之前写的代码都有进行归类后放在相应的文件夹中,这又该如何实现呢,不急,接下来我也将进行介绍。
6/8将鼠标移到解决方案处,点击鼠标右键,选择添加,然后再单击新建文件夹,如下图1中标红的位置。这时候你在解决方案那边就会发现发生了如下图2 的变化。请给该文件夹定义一个有意义的名字,便于后续代码阅读。
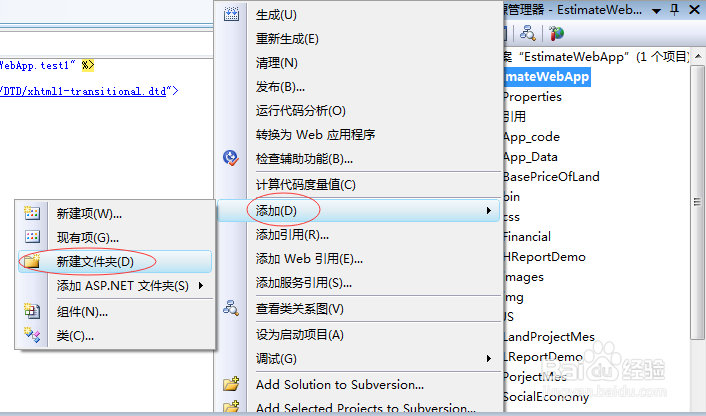
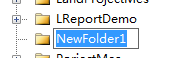 7/8
7/8然后你就可以在该文件夹下面按照以上的步骤新增页面了。如下图就是新增之后的效果展示图。
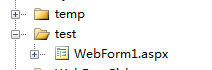 8/8
8/8初学编程者请按照以上步骤操作,就可以很顺利的新增页面了。Microsoft Visual Studio在使用初期会觉得很陌生,等你习惯了,你就会爱上这个开发工具的。
编程语言版权声明:
1、本文系转载,版权归原作者所有,旨在传递信息,不代表看本站的观点和立场。
2、本站仅提供信息发布平台,不承担相关法律责任。
3、若侵犯您的版权或隐私,请联系本站管理员删除。
4、文章链接:http://www.1haoku.cn/art_1116343.html
 订阅
订阅