Windows Server 2008 r2 FTP环境搭建
来源:网络收集 点击: 时间:2024-03-08“我的电脑”右键-“管理”-“服务器管理器”-“角色”,在右边有“添加角色”,“下一步”
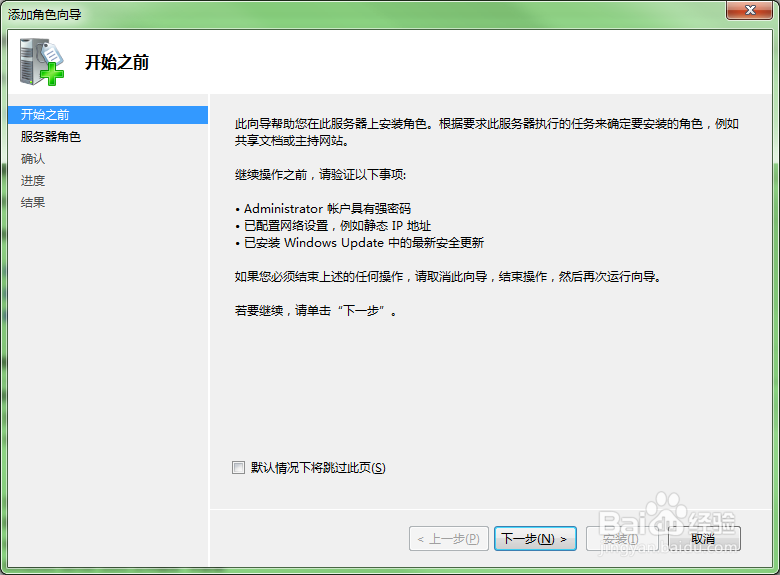 2/13
2/13添加“Web服务器(IIS)”,“下一步”
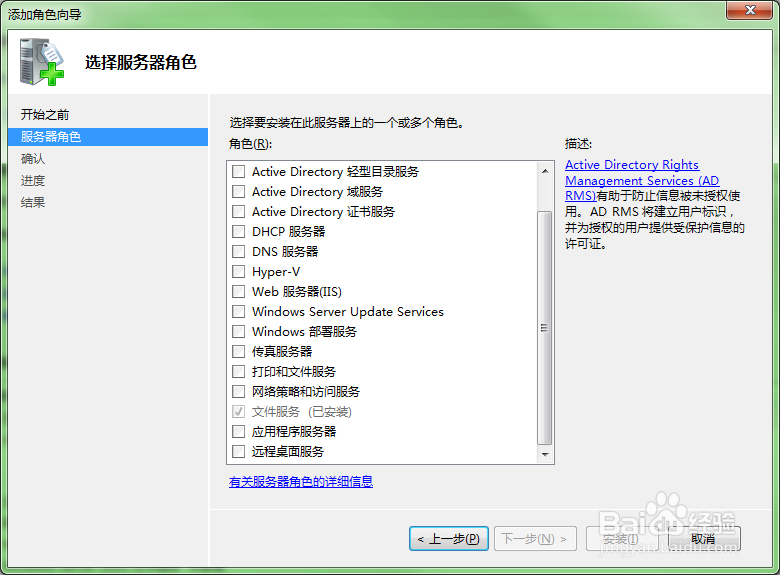 3/13
3/13“下一步”
 4/13
4/13除了默认选中的角色以外,还要选中最底下的“FTP服务器”,这是最重要的。“下一步”。
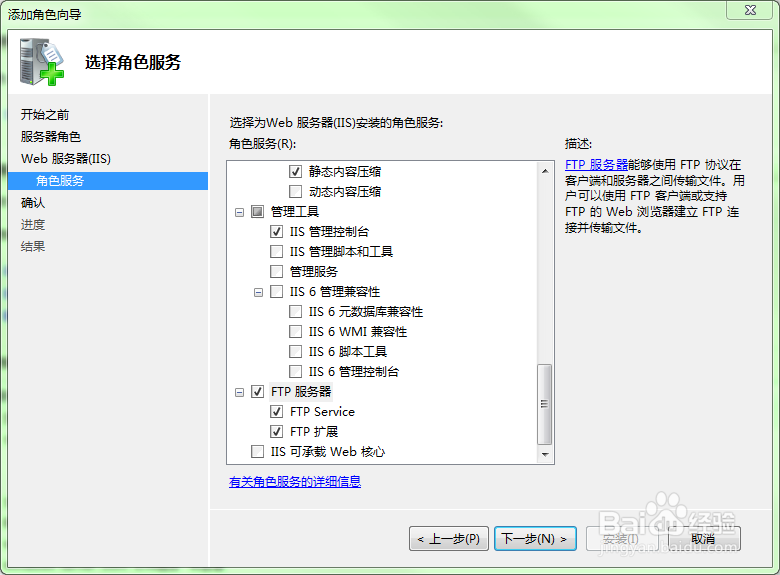 5/13
5/13“安装”,完成后“关闭”。
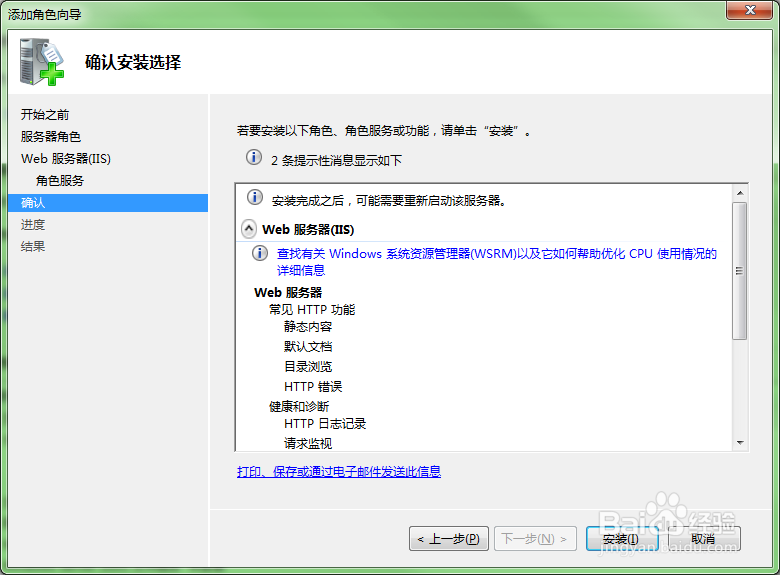

 6/13
6/13然后就可以打开左侧的树结构,就可以看到“Internet信息服务(IIS)管理器”。到此“IIS服务器”安装完成。注意一下:2008是默认有“高级防火墙”的,这里不用担心,安装IIS的时候,系统会自动添加“入站”和“出站”规则。
 7/13
7/13下面来创建用户,还在当前界面,在左侧的树下面找到“配置”-“本地用户和组”-“用户”,右键-“新用户...”。“用户名”“全名”“描述”都写成一样的(反正我是这样写的),密码就不用说了,自己设置,再看下面的复选框,一定要把“用户下次登录时须更改密码”的勾去掉(但也是根据你自己的需要),把“用户不能更改密码”和“密码永不过期”两个复选框勾上。
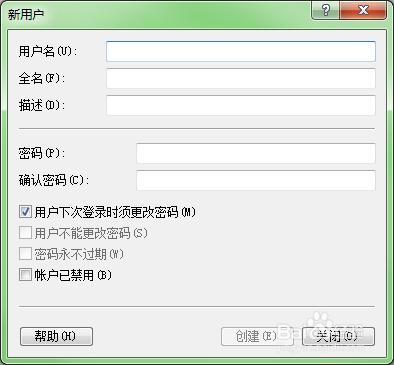
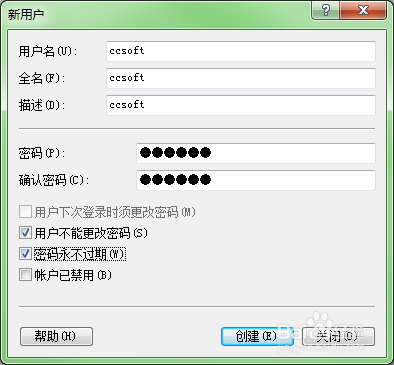 8/13
8/13把用户添加完成后,就开始创建文件夹,打开E盘,新建文件夹,我的文件夹名是“FTPFile”,二级文件夹是“ccsoft”。新建完成文件夹后,返回到“服务器管理器”界面,在“Internet信息服务(IIS)管理器”里,右键“网站”-“添加FTP站点”。填写“名称”和“物理路径”,“物理路径”就是选择刚才新建的文件夹,然后“下一步”
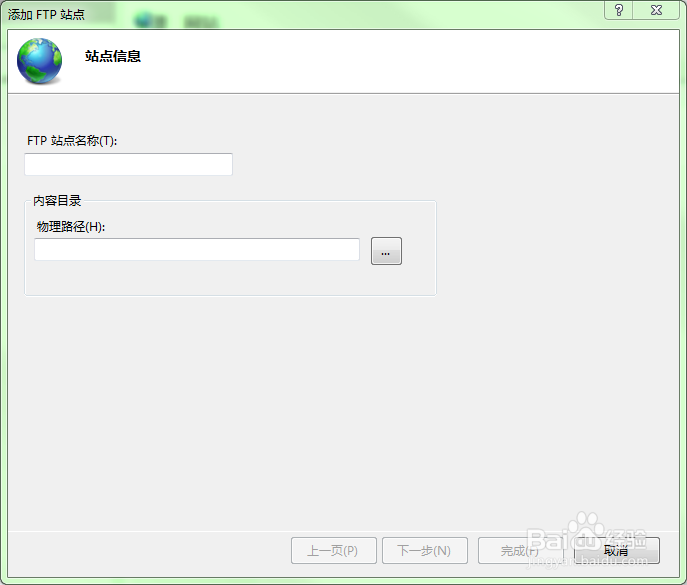
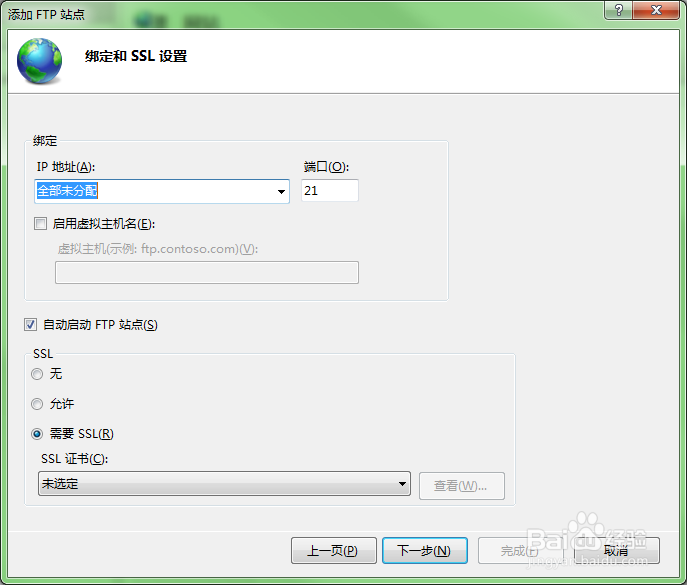 9/13
9/13在“绑定和SSL设置”的界面里,只把“SSL”里面的单选框选中“无”,及可,其它不动,下一步。在“身份验证和授权信息”界面里,把“身份验证”的“基本”勾选上,授权一会再说,点“完成”。完成添加。
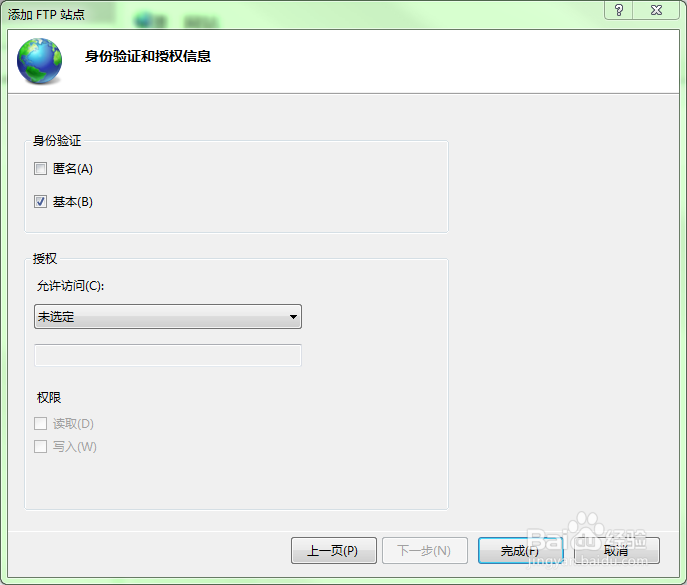 10/13
10/13如图所示,右键“(小地球)CCSOFT”-“编辑权限...”-“安全”-“编辑...”-“添加...”-“输入对象名称来选择”在这里输入刚才新建的用户名,然后点击“检查名称”来让系统检查输入的用户名是否存在(一定要输正确的用户名)。如果检查没问题,则“确定”
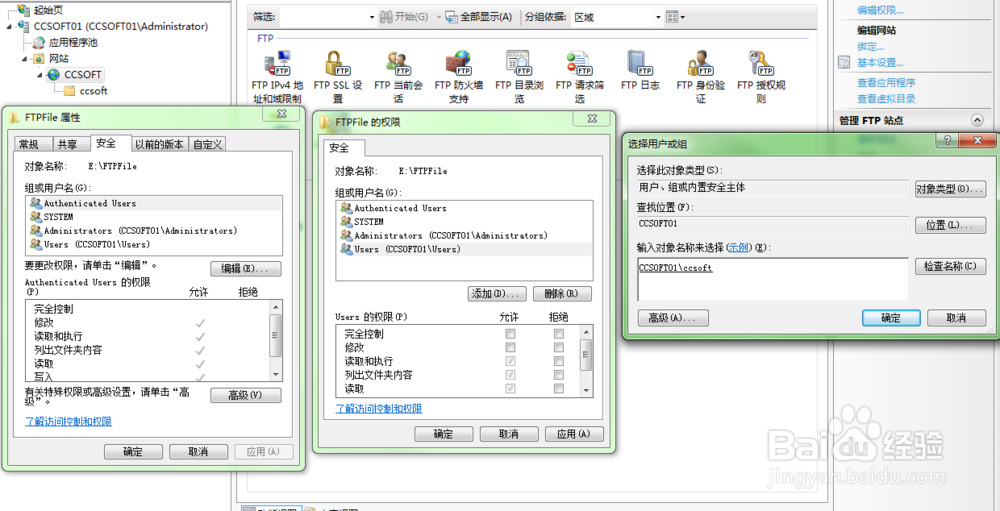 11/13
11/13返回到“FTPFile的权限”界面,选中刚才添加的用户,在下面选择相应的权限,“确定”即可。返回到“FTPFile属性”界面,再“确定”关闭当前界面。此时,FTPFile之下的所有文件名都默认添加了此用户的权限。
 12/13
12/13最后一步,返回到界面后,在右侧会有“FTP授权规则”,这里还要添加刚才用户名,双击“FTP授权规则”如界面,注意一下:此时的“FTP授权规则”是“(小地球)CCSOFT”的,不是下面二级的。这里右键“添加允许规则...”,按如图填写信息,“确定”后关闭界面,并在列表中显示出信息,注意一下:如果是多个用户名,则最好是一个一个添加。

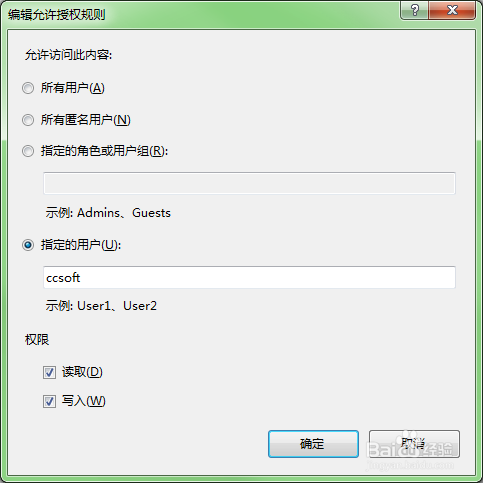 13/13
13/13到此为止:已经完成对“(小地球)CCSOFT”的FTP访问,可以通过用户CCSOFT来登录一下,但是此时并不能操作二级目录“ccsoft”,若想操作二级目录,则添加“FTP授权规则”步骤同上面一样。谢谢大家。
WINDOWSFTP版权声明:
1、本文系转载,版权归原作者所有,旨在传递信息,不代表看本站的观点和立场。
2、本站仅提供信息发布平台,不承担相关法律责任。
3、若侵犯您的版权或隐私,请联系本站管理员删除。
4、文章链接:http://www.1haoku.cn/art_292045.html
 订阅
订阅